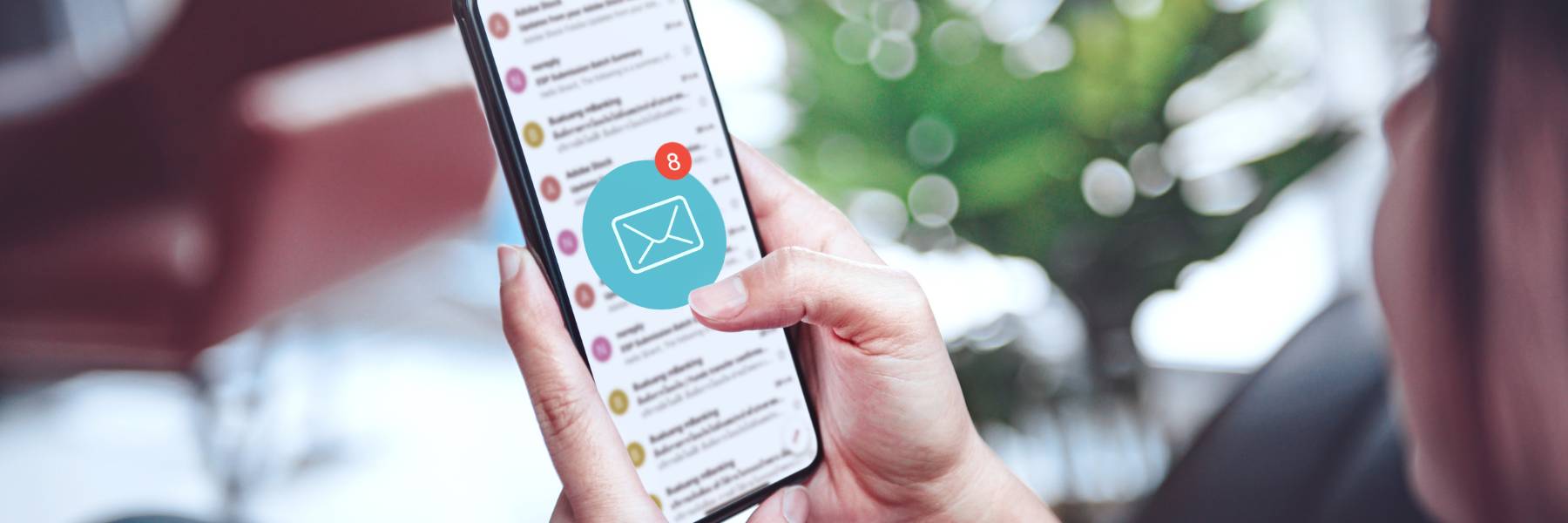
PublicInput believes in the power of communication to boost community engagement and encourage participation. Our Email Campaign feature helps you create emails that can fit all your communication needs, from quick project updates to newsletters.
Keep reading to get an inside view of our Email Campaign builder and learn more about the feature.
Building an Email Campaign
Building a campaign starts in the Email & Text tab within the admin side of the PublicInput platform. Once you’re there, you can select the button in the upper right corner and get started.
You can navigate between the tabs at the top of the Campaign Builder to change base settings, design your email content, curate your recipient list, manage when the email will go out, and more. Associating your email with an existing Department, Project, or Topic will ensure the responses are properly coded and attributed within the system.
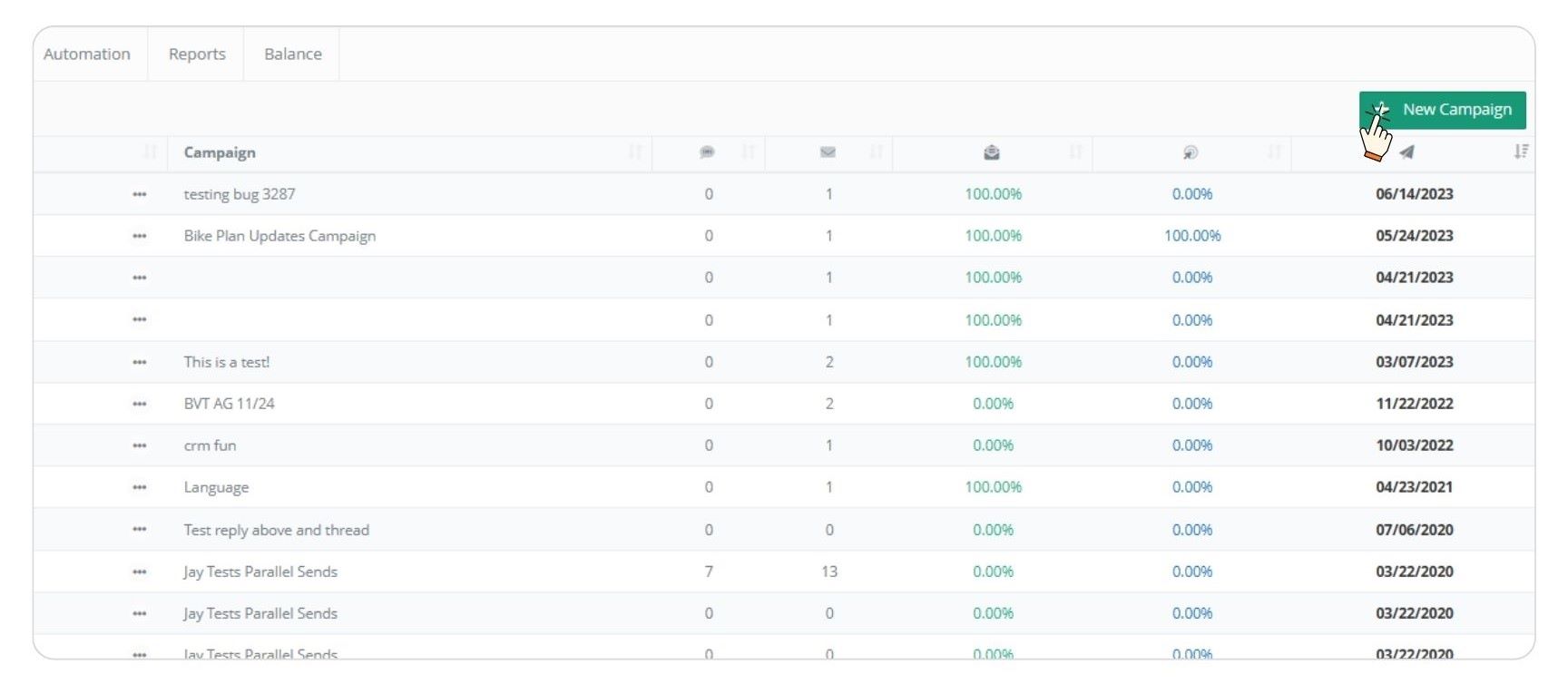
Recipient lists can be created using a variety of methods, including existing segments, project participants, participant location– even responses to specific survey questions or attendance at certain meetings. You can also use segment rules to exclude certain potential recipients.
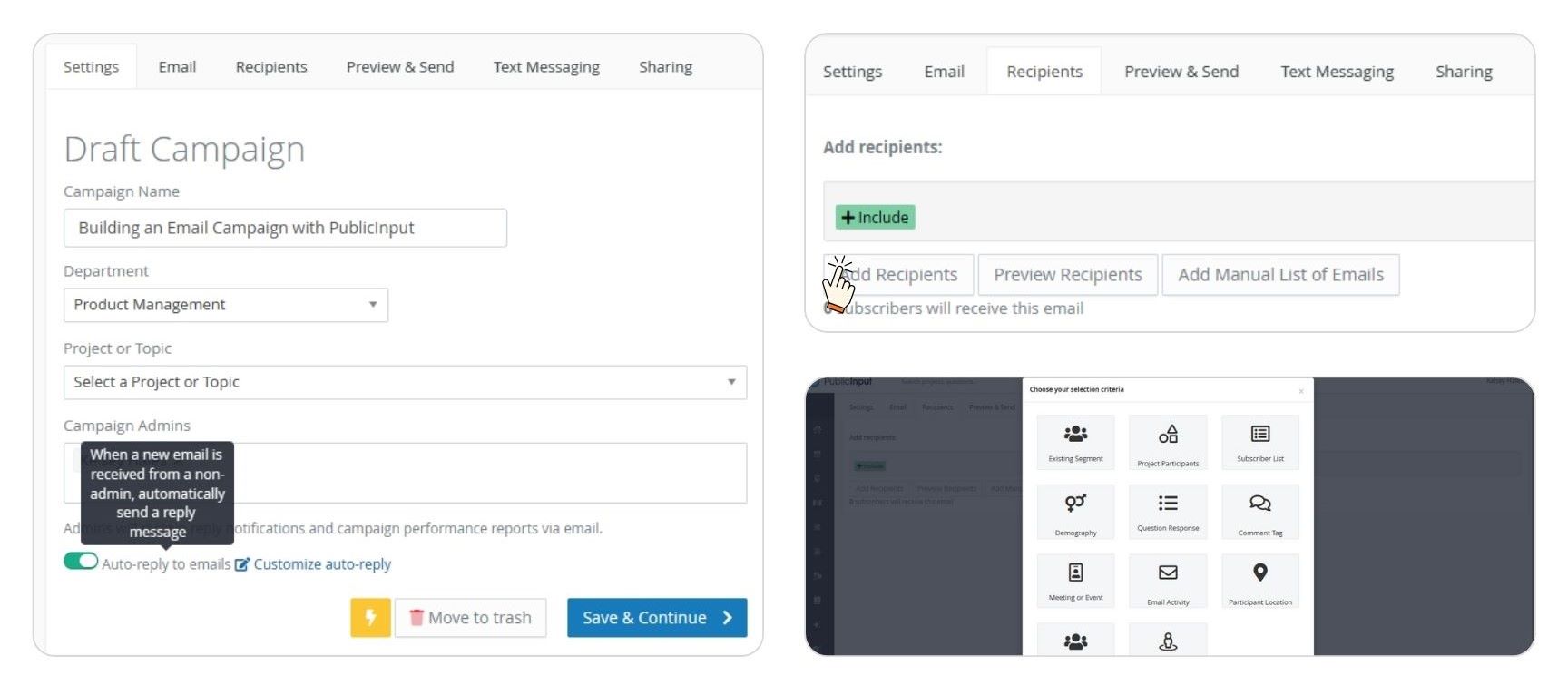
The actual content building is located within the “Email” tab, where you will be prompted to start the email content creation process.
Email Templates vs. Building From Scratch
As you can see, when you start building a campaign, you have the option to choose between using a template vs. designing from scratch.
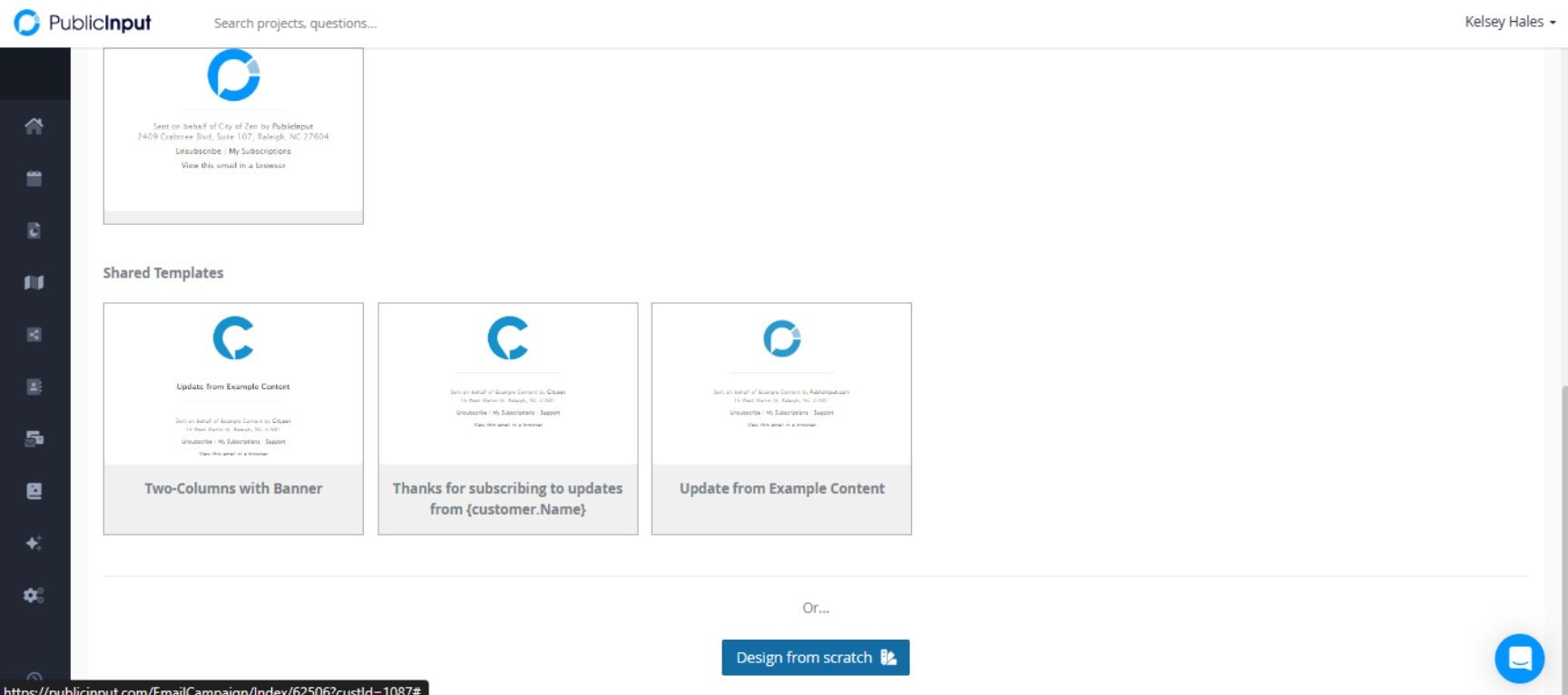
These templates are a mix of “Your templates” (designed or created by your agency and saved for future use) and “Shared Templates.” Shared templates are available to every client with email campaign access and provide simple foundations for you to build off of.
Today we’re going to scroll to the bottom and select “Design from scratch.”
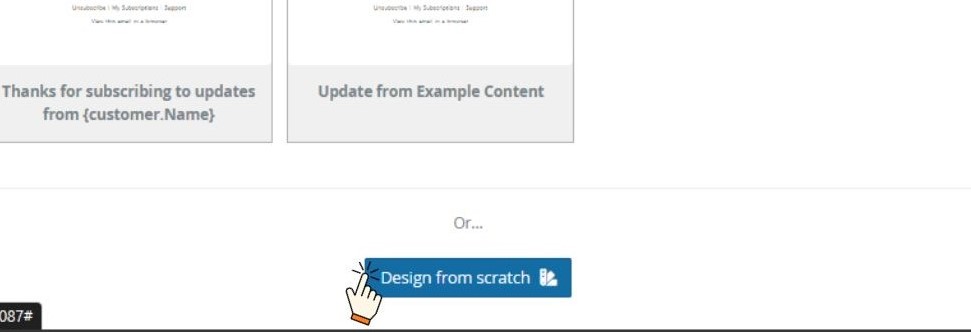
When you select Design From Scratch, you pull up a mostly blank email in the campaign builder with only a default header and footer built into the email. The left side of the screen will be the Builder tool, with a variety of blocks displaying the types of content you can add to your email composition.
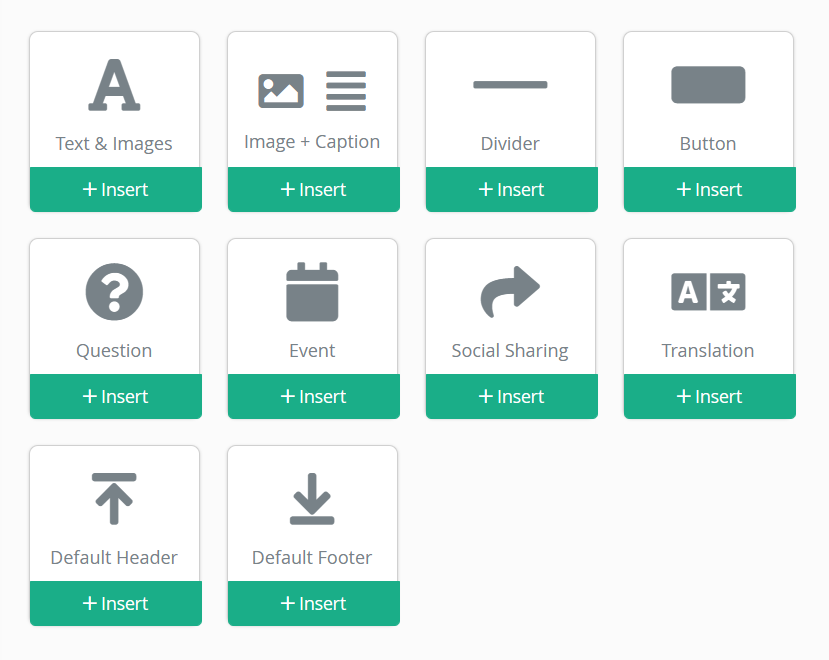
Text & Images
Free-form text and image options allow you to create a custom layout for your content. The content builder gives you a variety of editing options, with tools that are very similar to common word processing programs like Microsoft Word or Google Docs. You can also insert Inline Frames, also known as IFrames, to embed external content.
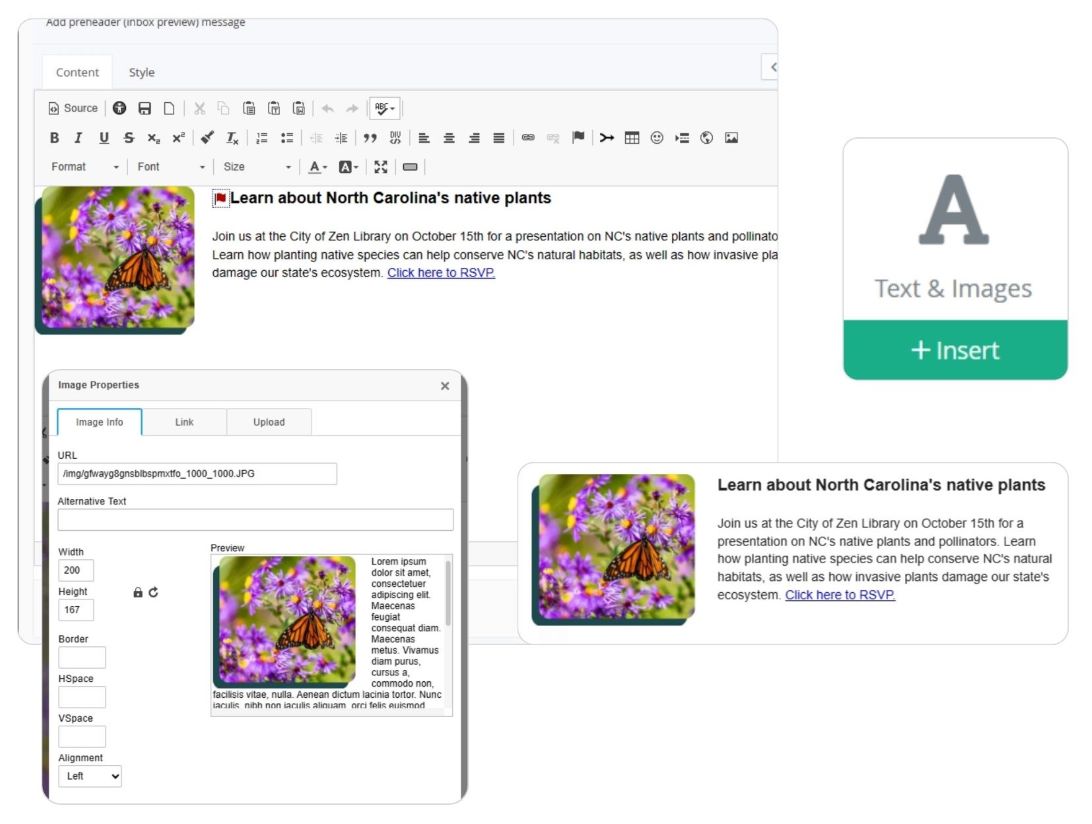
Image + Caption
Pair an image with a block of text to create a more newsletter-style formatting quickly and easily. Simply upload an image and format your text to sit alongside it. You can use a variety of image widths and alignments to create an option that works for you.
Resize your images beforehand to create the most balanced design. Wider images work best if you’re planning to use the top or bottom alignment. Smaller photos, like the one shown below, work well for left or right alignment.
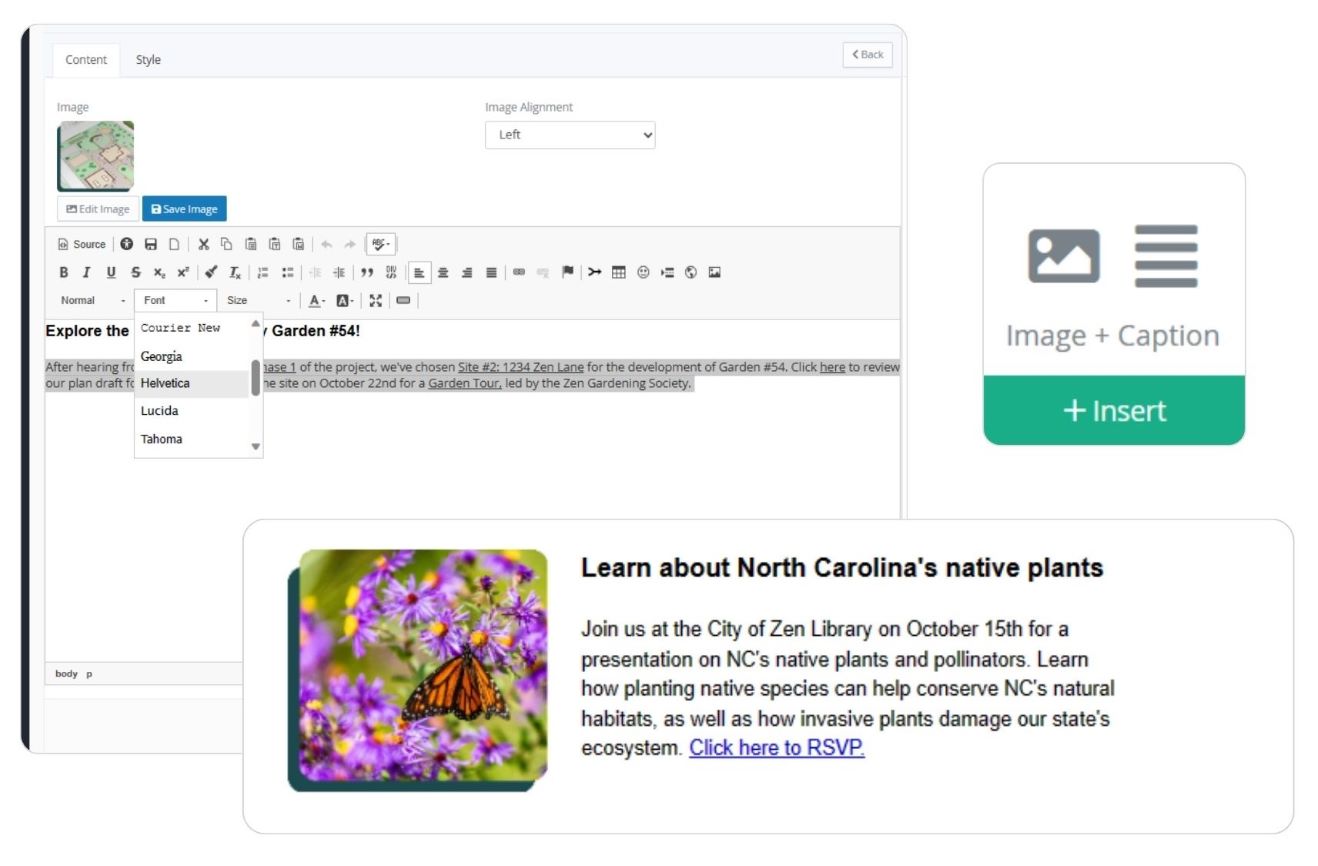
Dividers
Simple and straightforward, this tool lets you insert a dividing line between content blocks. Use as many as you want to organize content and keep your email easy to read.
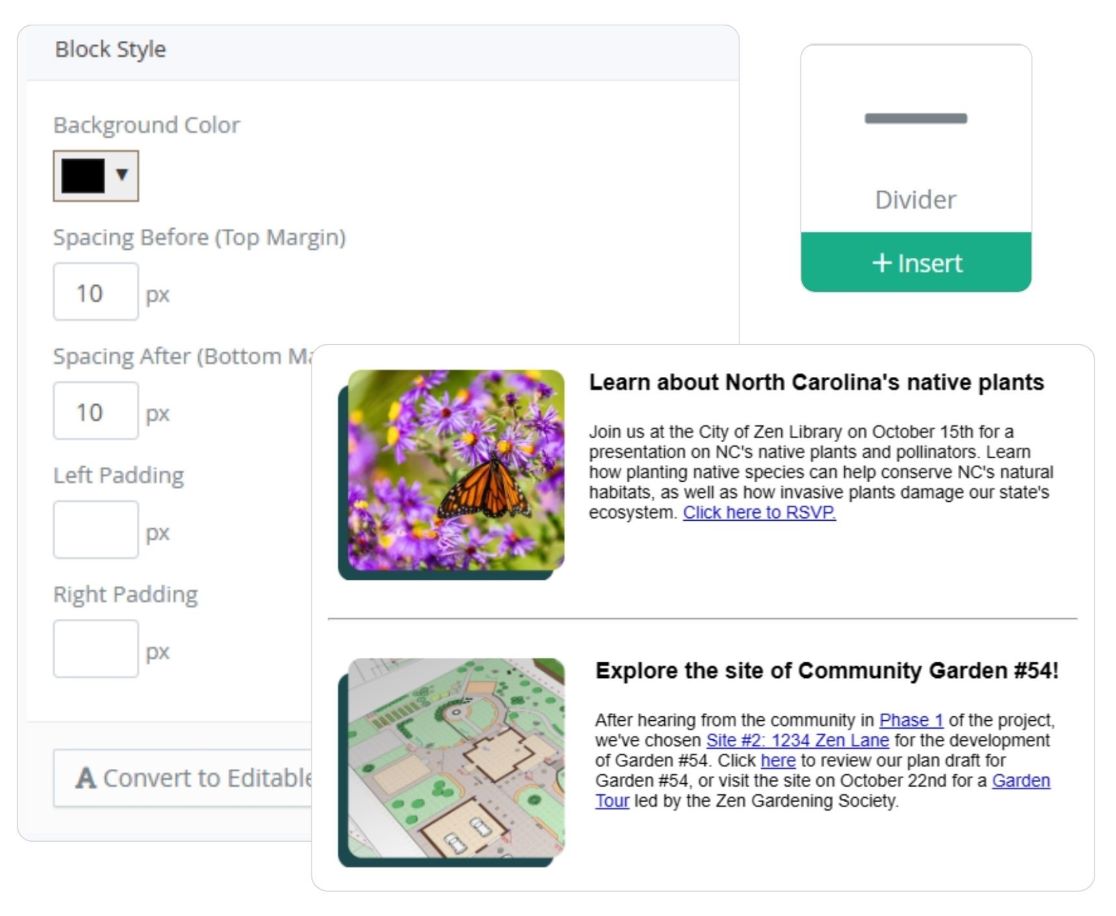
Buttons
Buttons are elements that allow users to navigate to external pages. You can link your buttons to your engagement portal, a document, a video, a survey– as long as you have a valid URL. You can customize your button with different fonts, sizes, and colors.
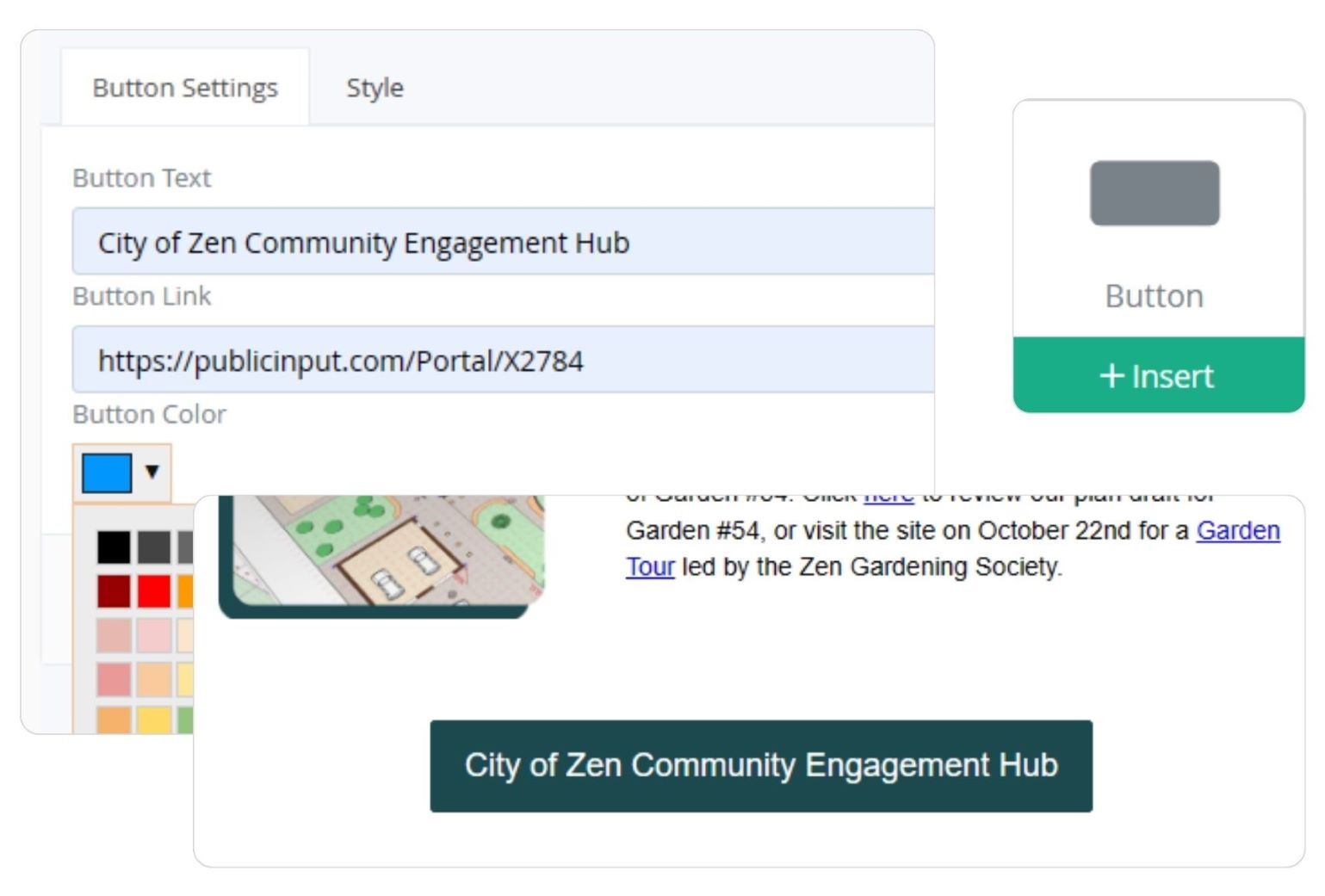
Questions
Want to direct readers to an active survey? The Question tool lets you pull from active surveys within your PublicInput engagement dashboard. When readers click to answer, they are redirected to the project or survey to provide their input.
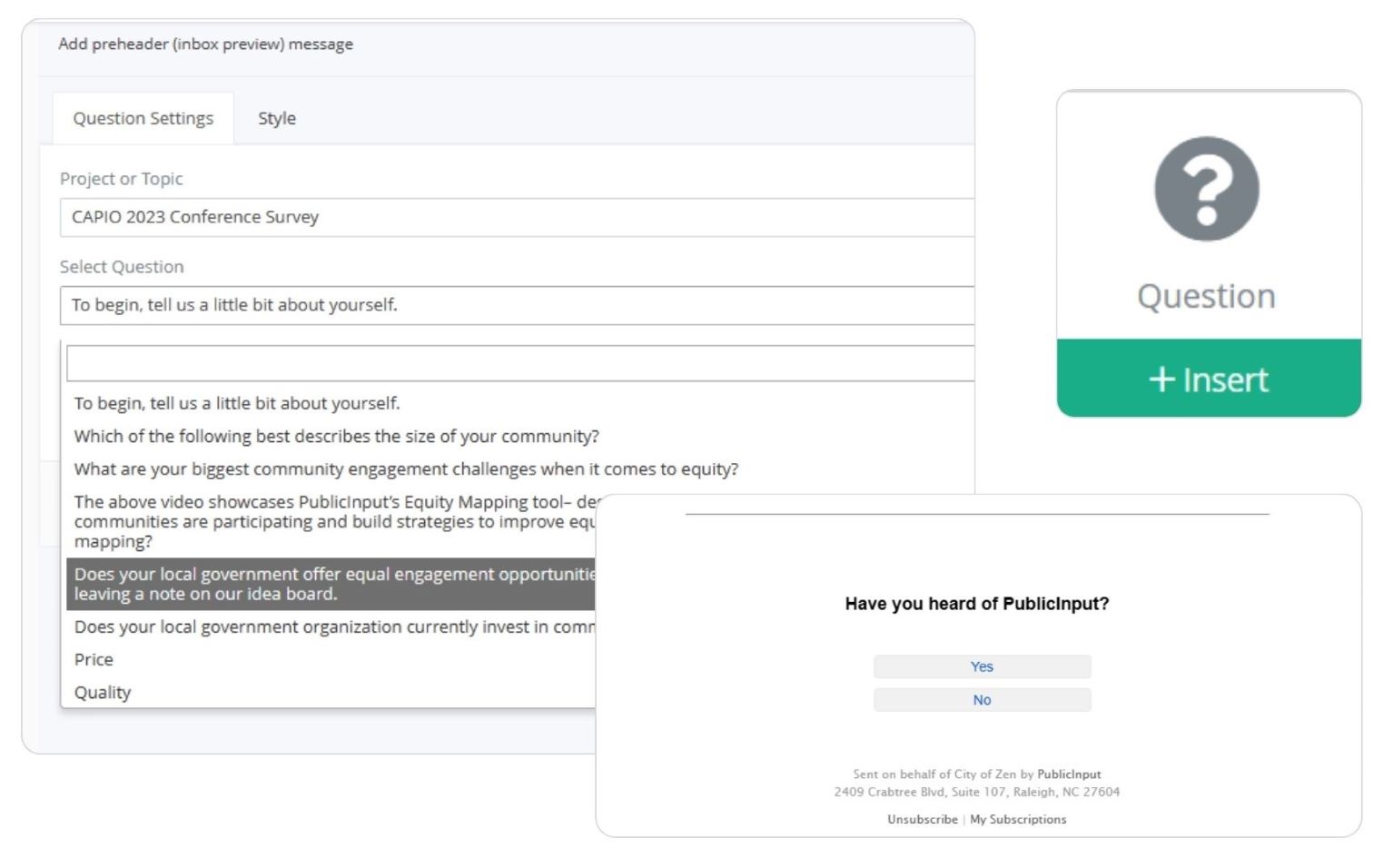
Events
The event button lets you embed meeting invites into your message, so long as said meetings were created via PublicInput’s Meeting tab. Readers can either be linked directly to the meeting information on your site or RSVP directly from the email. You can also provide “Add to Calendar” links for Google, Outlook, and Apple calendars.
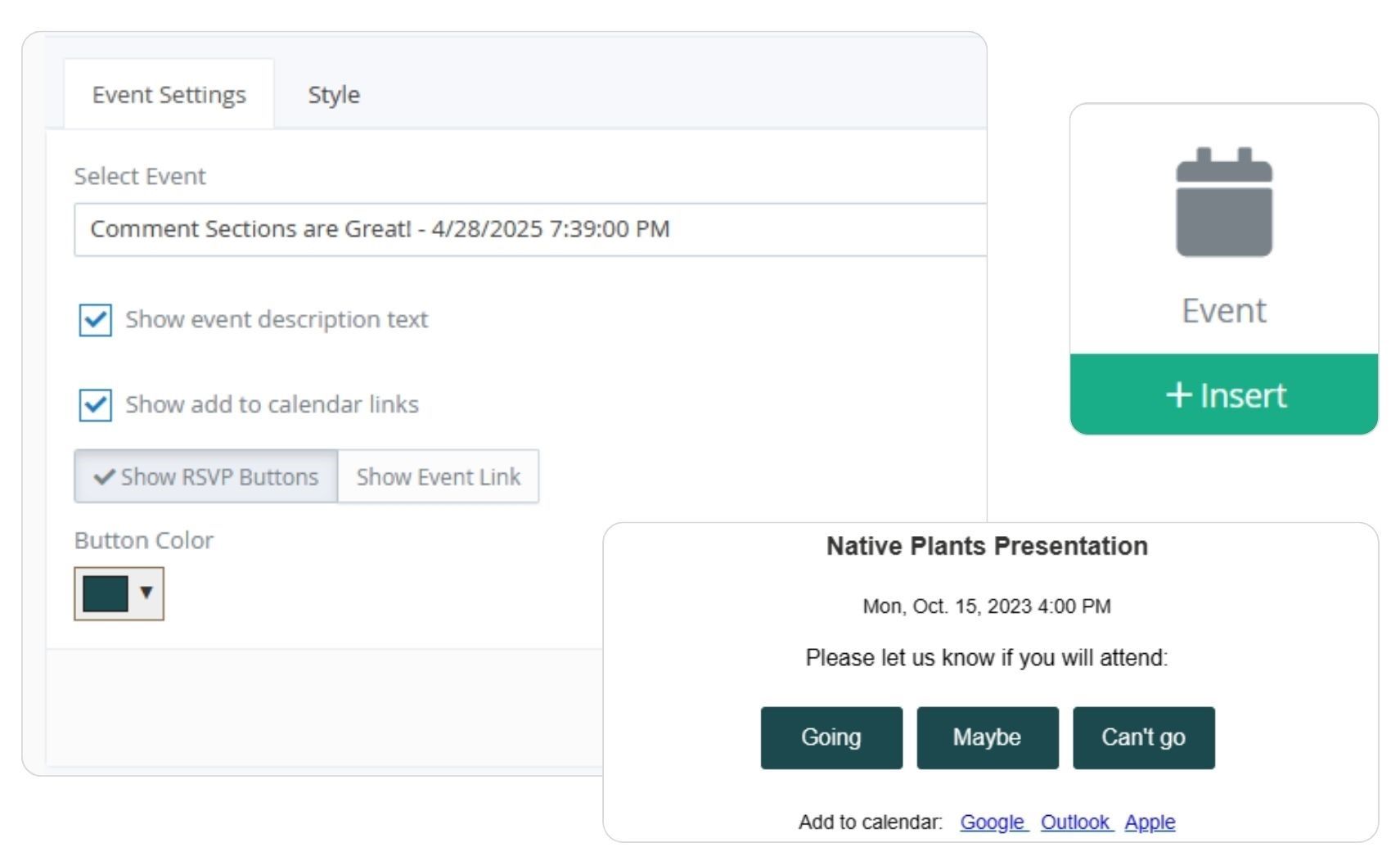
Social Sharing
Embedded share buttons make it easy for readers to share information with other members of their communities. The default setup consists of Twitter (now X), Facebook, and LinkedIn, but using the “Style” tab and selecting “Convert to Editable Content” allows you to add and link more social media applications as needed.
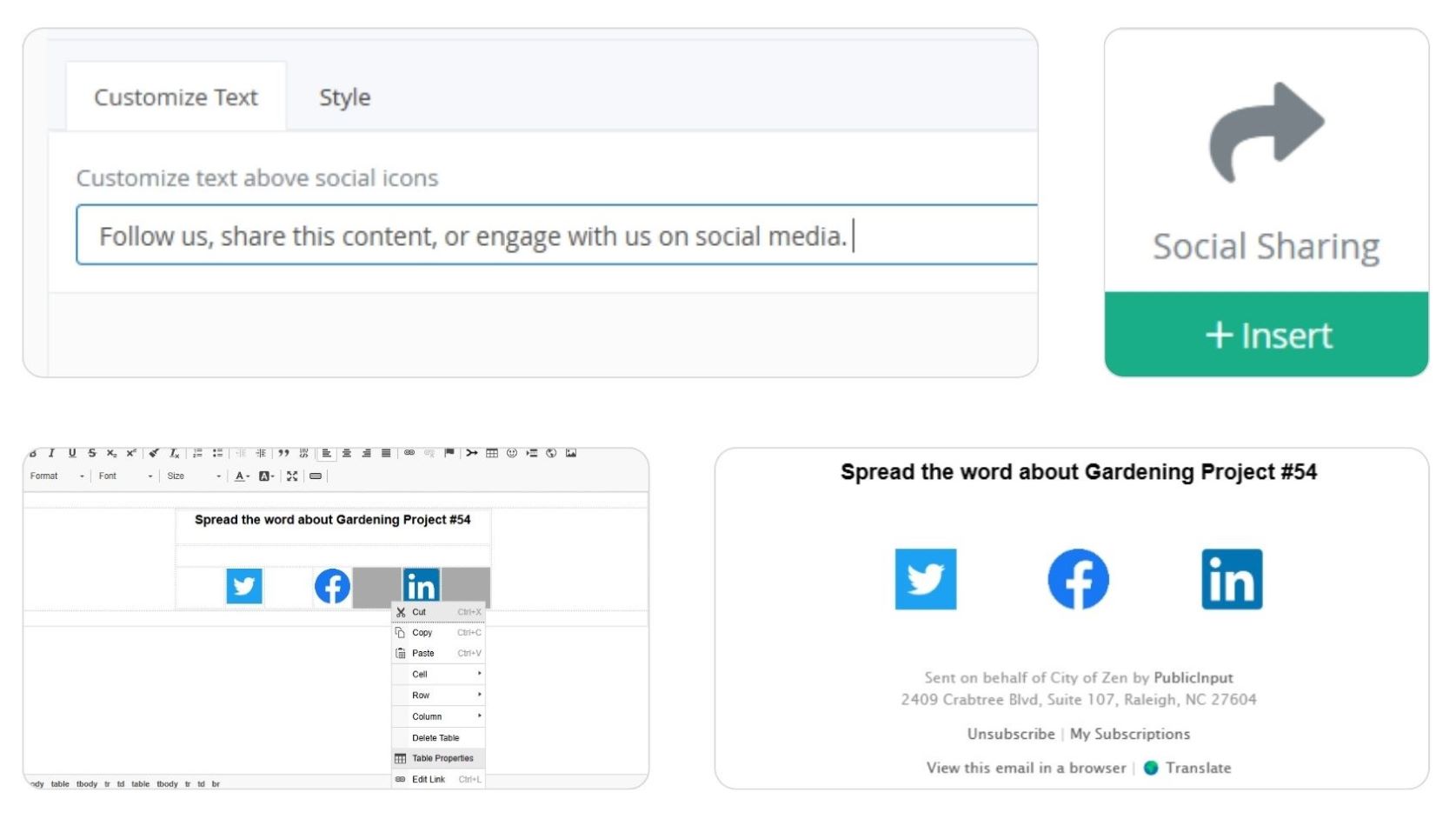
Translation
Translation is a brand new, exciting email tool that allows you to expand your reach and make your engagement content more accessible. All emails using a default footer block automatically include a link to view the email in over 100 languages, but with this building tool, you can add links directly within the email in another language. We have over 100 languages to choose from for your translation links.
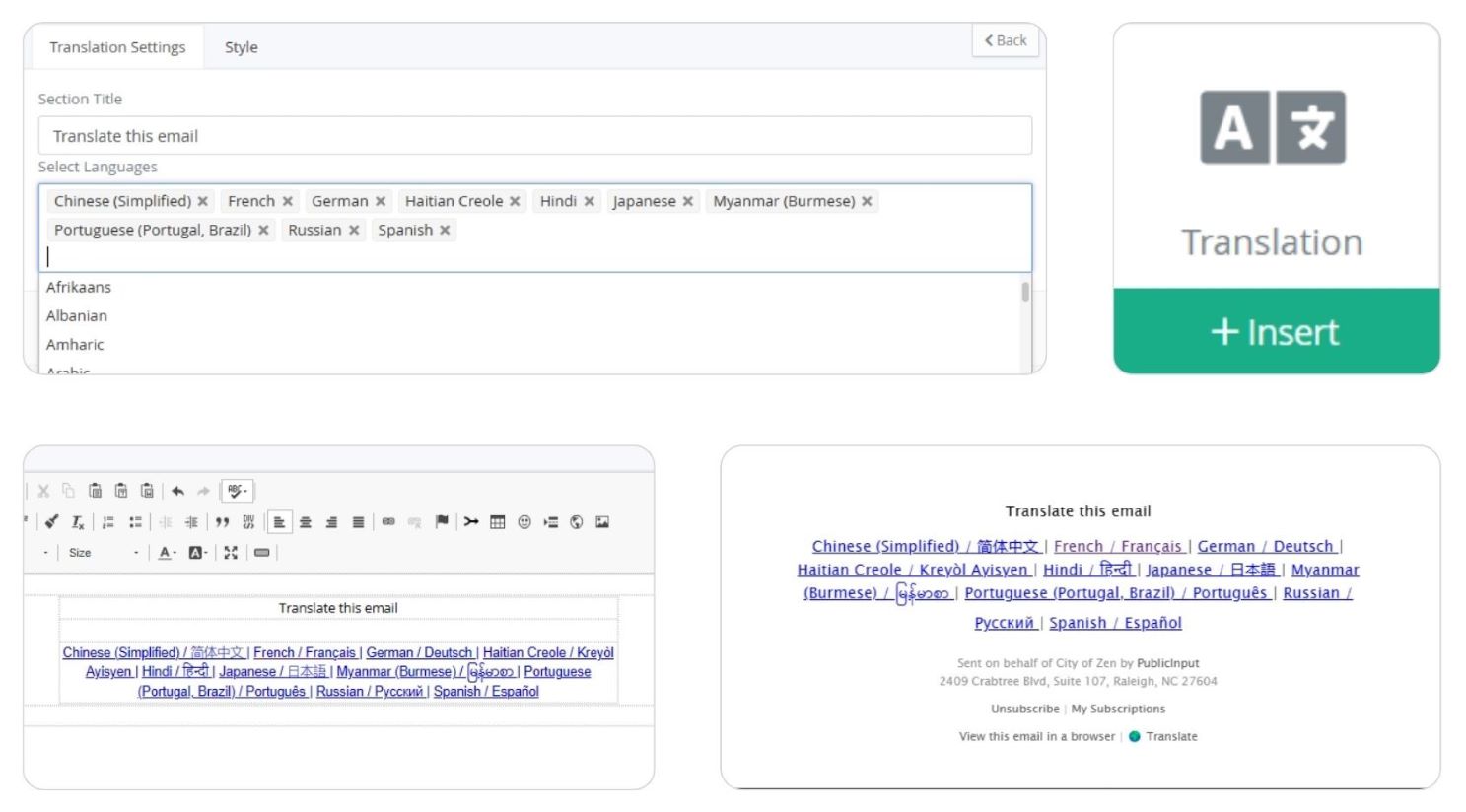
Default Header
You can always create your own header using the Text & Images tool, but this simplified header makes it quick and easy to change up an email’s look and feel by swapping out one image. Wider images are more suited to the “Full width image” setting, while smaller, squarer images (such as a City logo) work best for the “Centered Logo with Headline” option. The image below has an example of both options.
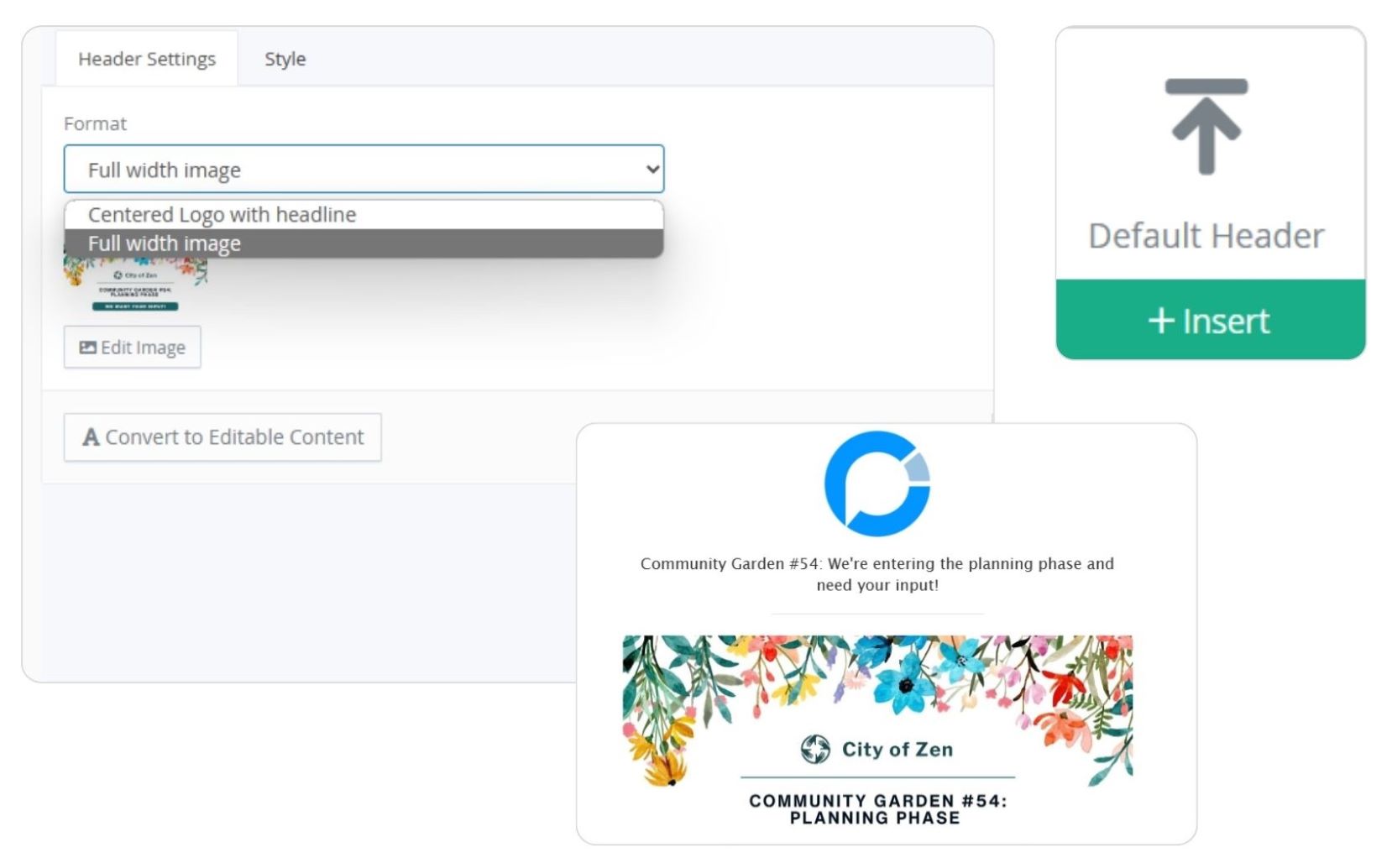
Default Footer
The Default Footer helps to simplify the email process. It has an Unsubscribe button built in, a link for the participant to manage their subscriptions, as well as the option to view the email in a browser. It even includes an embedded translate link, which allows readers to translate the email into their preferred language.
Like many of the default building block options, you can use the Style tab to edit the existing table and customize your own footer, or you can use the Text & Images block to truly build from scratch.
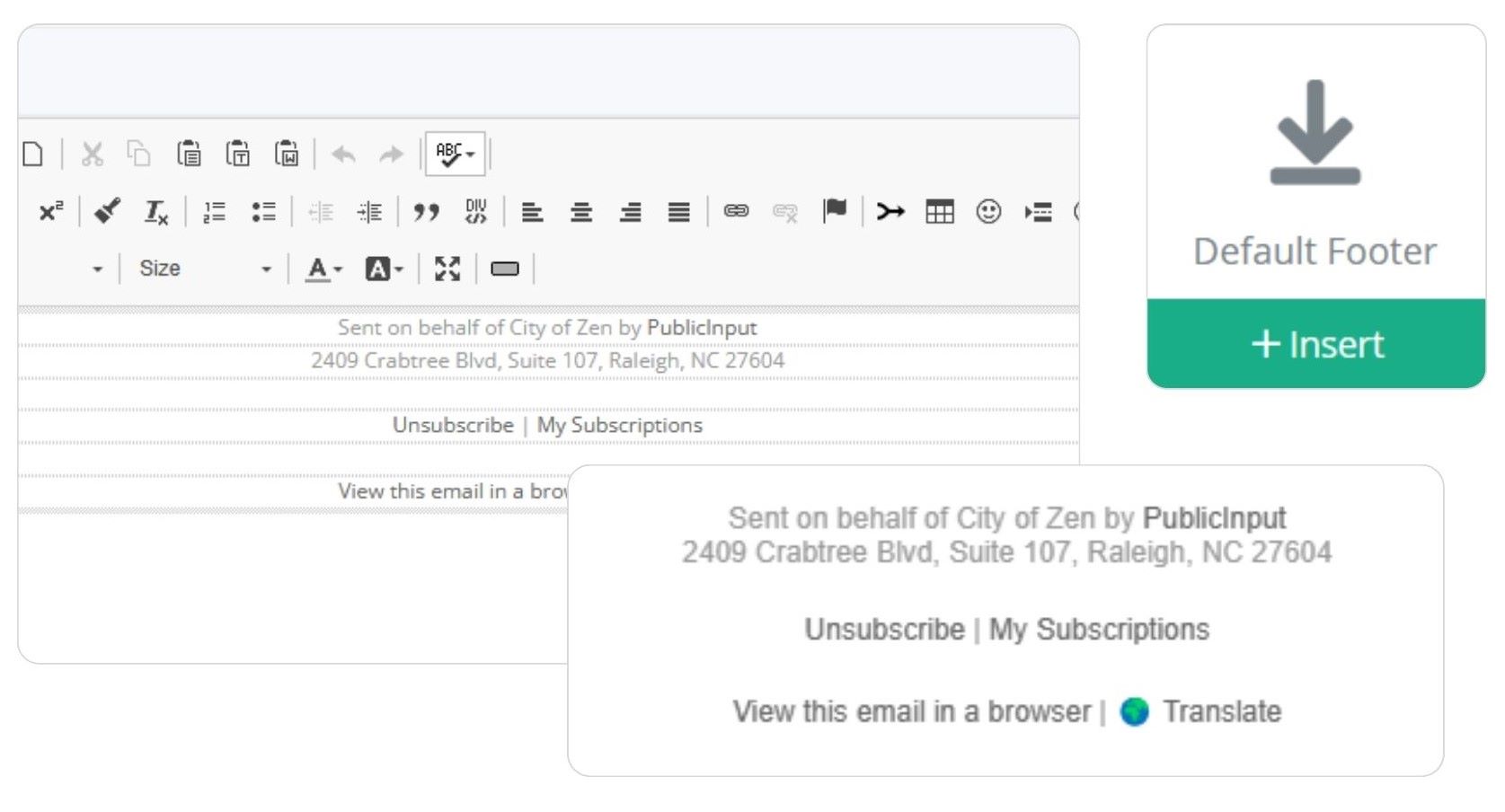
Creating An Email Template
If you’re particularly happy with your email layout, you can convert it to a template for future use. All you have to do is use the icon in the upper right hand corner and select “Convert to Template.” You can manage your template library from PublicInput’s Email & Text tab within the admin portal, and can edit, add, or delete items from your library at any time.
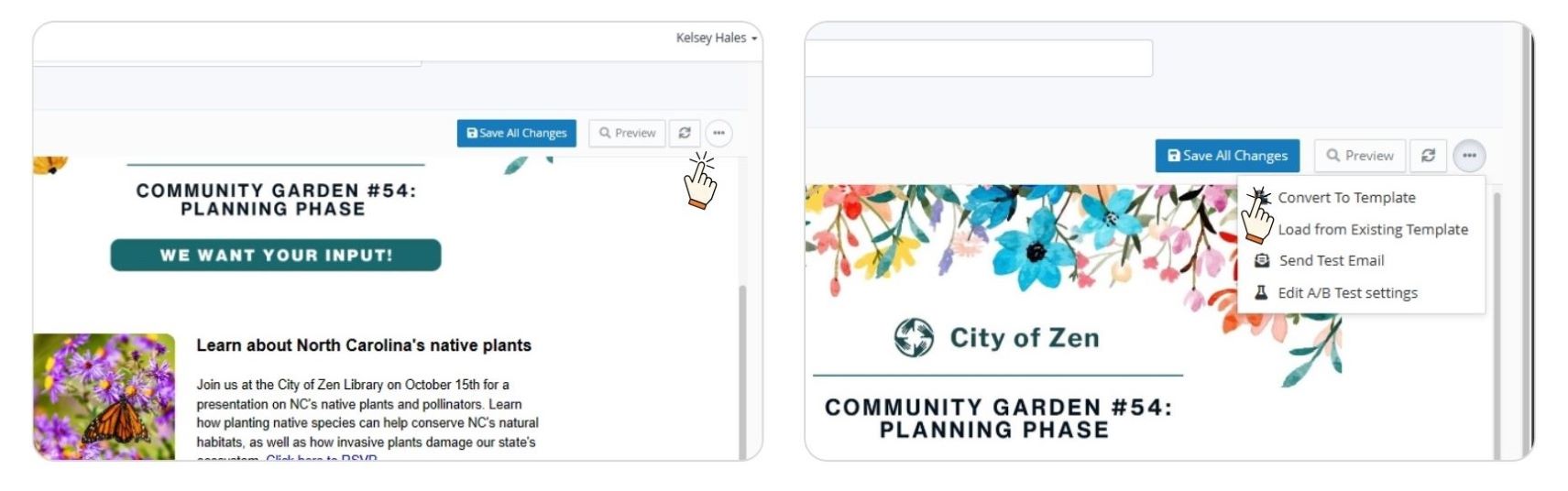
The Final Product
Let’s take a look at our finished email.
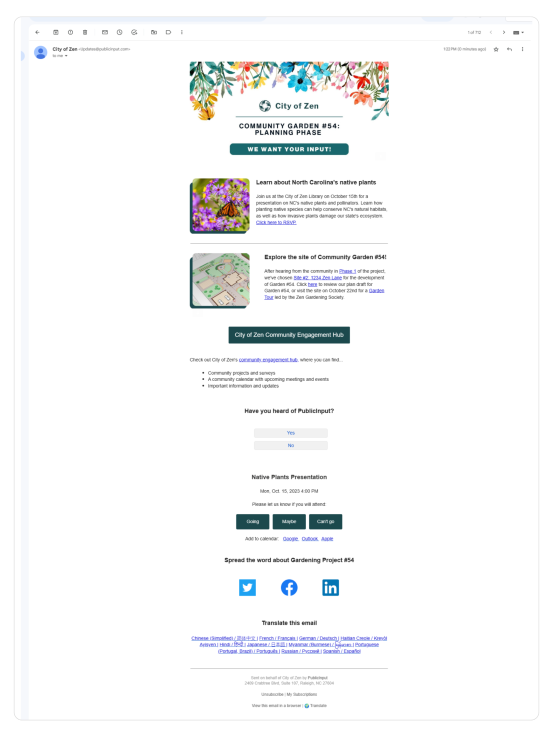
Ready to build your own email engagement campaign?
Let us help you boost outreach. Get a demo to see how our scalable communication features can be adapted to fit all your communication needs.
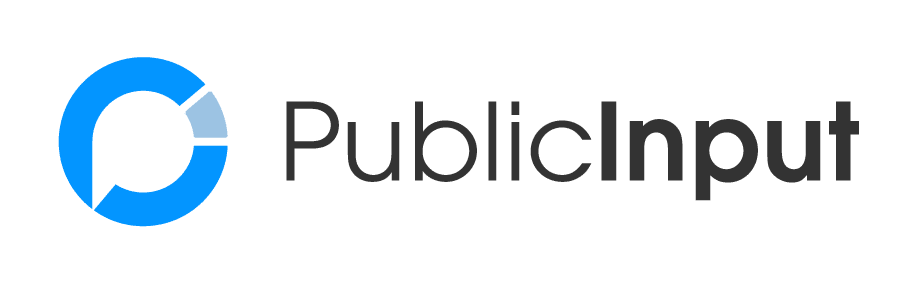
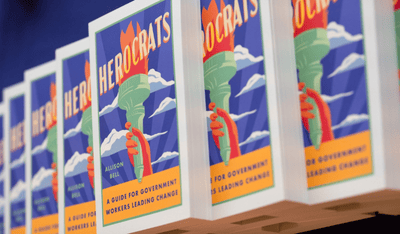
![[Downloadable Template] Making the Case for Community Engagement Software with a Budget Narrative](https://publicinput.com/wp/wp-content/uploads/2025/02/Budget-Narrative-Feature.png)
